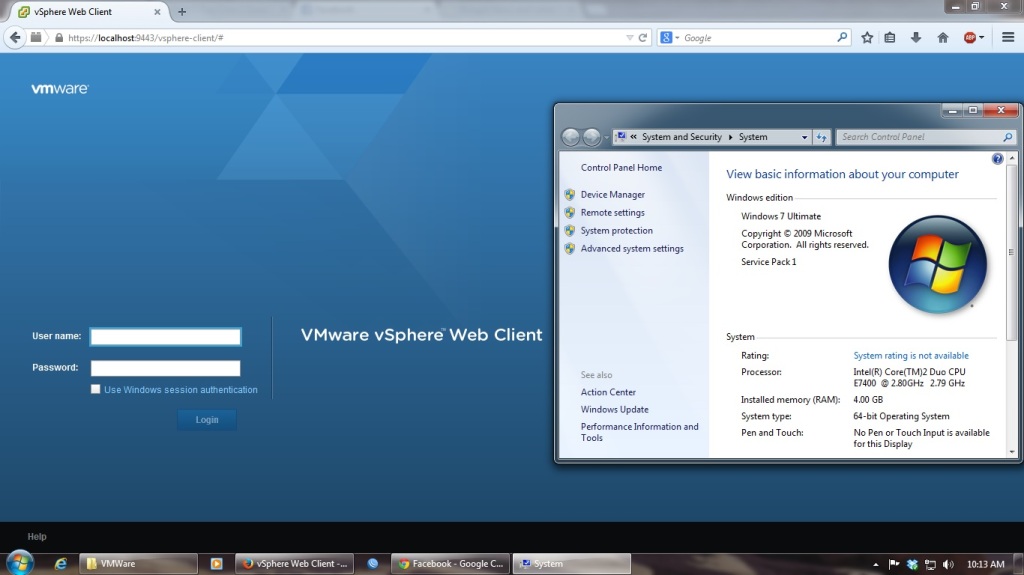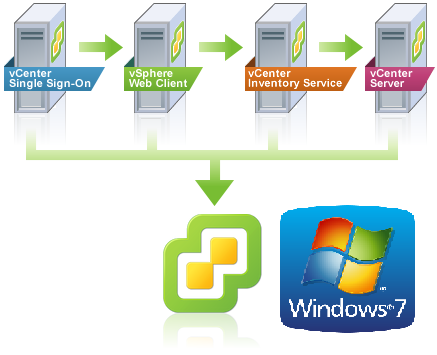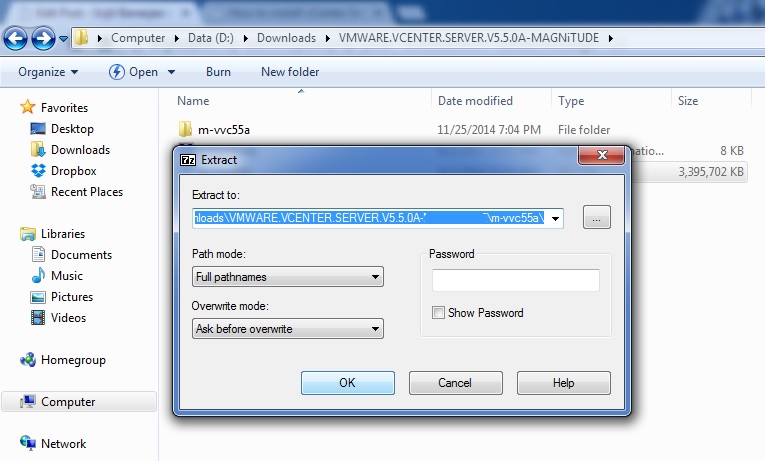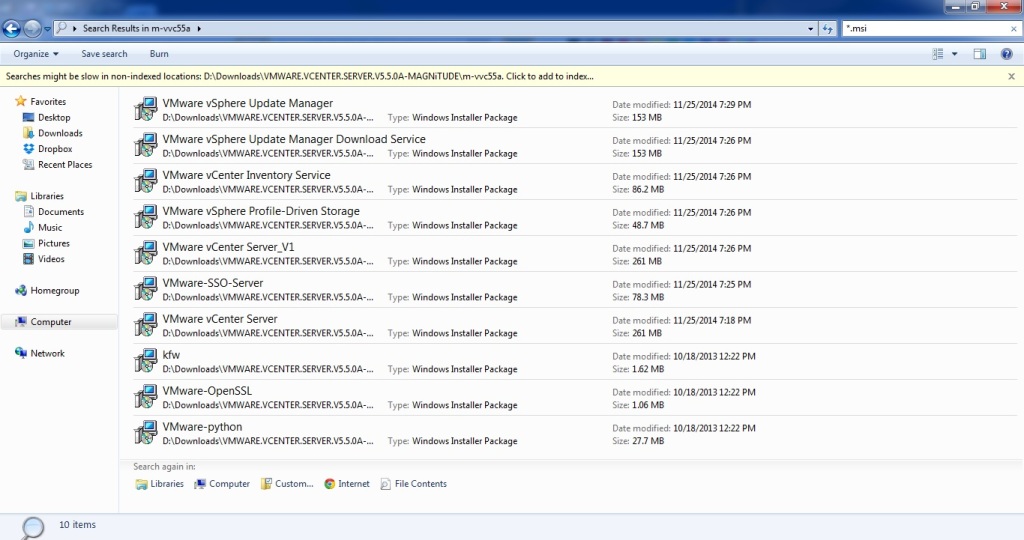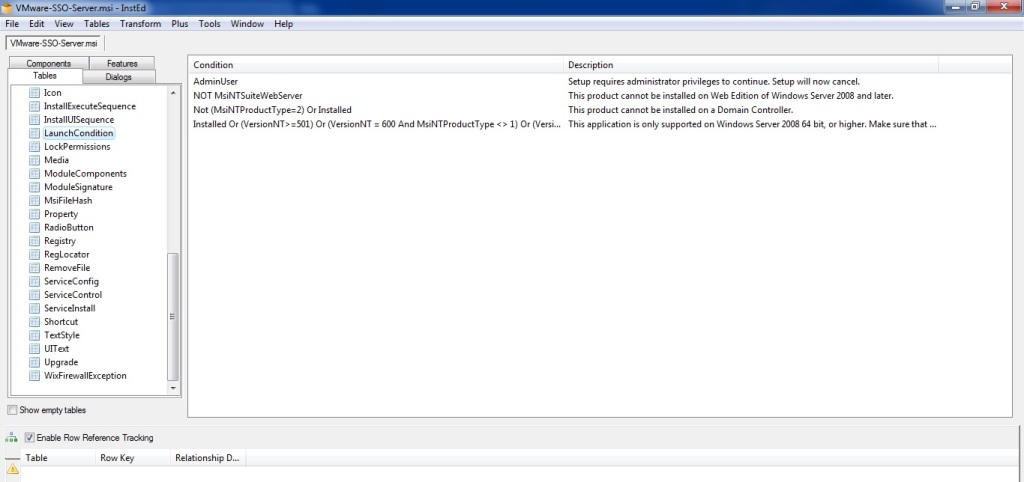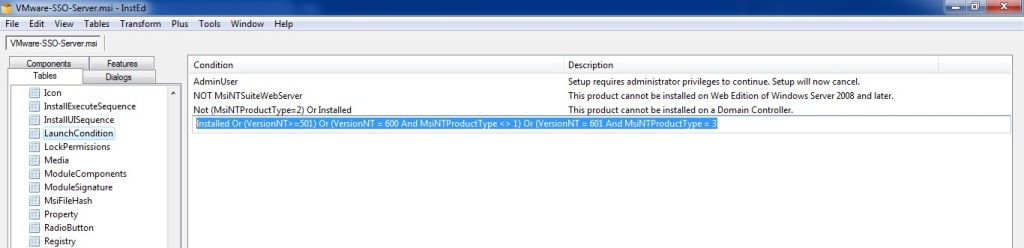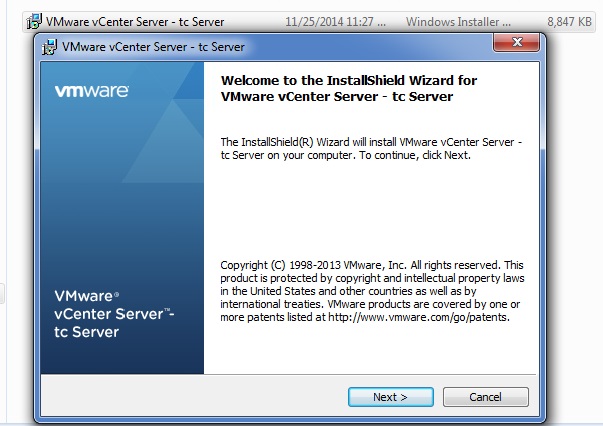Recently I faced a lot of trouble installing vCenter Server 5.5 in Windows 7 OS. According to VM Ware documentation, we can’t install it on consumer grade OS like Windows 7 or Windows 8 as it only supports Windows Server based OS.
But it is no possible for many of home users studying for VCP Certification to setup by installing another Windows Server OS due to lack of resources. So the following post gives a quick tutorial on How to install vCenter Server 5.5 in Windows 7 OS.
1) Extract vCenter Server ISO using 7zip.
2) Download and install InstEd.
3) Download VMware vCenter Server – tc Server.
4) Go inside the folder where you have extracted the ISO.
5) Using windows search, search for “*.msi”(without the quotes).
6) Open InstEd.
7) Now drag each of the .msi file into InstEd.
8) Click on LaunchCondition table on the left side.
9) Modify the following for all the .msi files.
Condition : Installed Or (VersionNT>=501) Or (VersionNT = 600 And MsiNTProductType <> 1) Or (VersionNT = 601 And MsiNTProductType = 3
where Description is: “[ProductNameShort] requires Windows Server 2008 or later. [ProductNameShort] cannot be installed on a Domain Controller.”
10) Don’t install the vCenter Server using the autorun option. First install the downloaded tc Server (step 3).
11) Next install the VMware-SSO-Server, VMware vCenter Inventory Service, VMware-WebClient, VMware-vcserver sequentially.
12) After successful installation, you could run vCenter Server from Windows 7 Service Pack 1 64 bit OS without any issues…